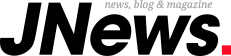Modern dünyada epeyce kıymetli bir öge haline gelmiş olan teknoloji, birçok farklı süreci dijital ortamda gerçekleştirme imkanı sağlar. Teknoloji denilince akla gelen birinci aygıtlardan biri olan cep telefonları; okul, iş üzere farklı ortamlarda sıklıkla muhtaçlık duyulan cihazlardandır. İOS işletim sistemine sahip olan iPhone, kullanıcılarına çeşitli süreçleri gerçekleştirebilme imkanı sunar. iPhone’ların kullanıcılarına gerçekleştirme imkanı sunduğu imkanlardan biri de ekran imajı ve ekran kaydı alabilme süreçleridir.
Farklı ekran boyutlarına sahip iPhone aygıtlarınız ile ekranın fotoğrafını tam olarak çekebilir, birebir vakitte ekran manzarasını kesintisiz bir biçimde kaydedebilirsiniz. iPhone ekran manzarası ve ekran kaydı alma sürecini gerçekleştirmek için rastgele bir uygulamaya muhtaçlık duyulmaz. iPhone’da bulunan birtakım tuşları kullanarak bu süreçleri gerçekleştirebilirsiniz. Kaydettiğiniz ekran imajı ve ekran kaydını kolay bir halde başka şahıslarla paylaşabilir, birtakım evraklarda ya da süreçlerde kullanabilirsiniz.
iPhone’da Ekran İmajı Alma Süreci Nasıl Gerçekleştirilir?
iPhone kullanıcılarının merak ettiği hususlardan biri olan ekran manzarası alma süreci, birtakım adımlar izlenerek kısa bir müddette gerçekleştirilebilir. iPhone ekran manzarası alma süreci; farklı formlara sahip olan iPhone aygıtlar üzerinden gerçekleştirilir. Face ID’li ya da ana ekran düğmeli iPhone’dan ekran imajı alabilir, aldığınız ekran manzarası üzerinde farklı süreçler gerçekleştirebilirsiniz. Face ID’lı bir iPhone’da ekran imgesi almak için; aygıtınızda bulunan yan düğmeyi ve ses düğmesini kullanmalısınız. iPhone’da bulunan yan düğmeye ve üst ses düğmesine tıpkı anda bastığınız takdirde, Face ID’li aygıtınızdan ekran imajı alma sürecini gerçekleştirebilirsiniz. Face ID’li iPhone aygıtların yanı sıra ana ekran düğmeli İphone’larda ekran imajı alma sürecini gerçekleştirmek için İphone üzerinde bulunan tuşlardan yararlanılır.
Ana ekran düğmeli iPhone’dan ekran manzarası almak için; ana ekran düğmesine ve yan düğmeye birebir anda makul bir müddet basılı tutmalı ve düğmeleri bırakmalısınız. Almış olduğunuz ekran imgesini kaydetmek için de birtakım süreçleri gerçekleştirmeniz gerekir. Ekran imajı alma sürecini gerçekleştirdikten sonra sol alt köşeye konumlandırılan ekran fotoğrafına ve daha sonra ‘Bitti’ye dokunmalısınız. Daha sonra tercihleriniz doğrultusunda ‘Fotoğraflara Kaydet’İ ya da ‘Dosyalara Kaydet’i seçebilirsiniz. Almış olduğunuz ekran manzarasını fotoğraflara kaydedilmeden silmek istiyorsanız ‘Ekran Fotoğrafını Sil’i seçebilirsiniz. Kaydetmiş olduğunuz ekran imgesine Fotoğraflar uygulamasında bulunan ‘Ekran Resimleri’ kısmından ulaşabilirsiniz. Şayet iPhone’da iCloud fotoğrafları açık bir haldeyse ayarlardan fotoğraflar kısmına gelebilir, kaydetmiş olduğunuz ekran imajını Tüm Fotoğraflar isimli kısımdan görüntüleyebilirsiniz.
iPhone’da Ekran İmajı Nasıl PDF Olarak Kaydedilir?
iPhone’unuz ile çekmiş olduğunuz ekran manzarasını PDF olarak kaydedebilir, PDF olarak kaydettiğiniz ekran manzarasını dilerseniz AirDrop, Bildiriler ya da Mail aracılığıyla paylaşabilirsiniz. Ekran imgesini PDF olarak kaydetmek için öncelikle ekran manzarasını aldıktan sonra sol alt köşede yer alan ekran fotoğrafına ve akabinde ‘Tam Sayfa’ya dokunmanız gerekir. Daha sonra sırası ile ‘Bitti’ ve ‘PDF’i Belgelere Kaydet’i seçmelisiniz. Rastgele bir pozisyon seçtikten sonra ‘Kaydet’e dokunarak ekran imgesini PDF formatında kaydetme sürecini gerçekleştirebilirsiniz.
iPhone’da Ekran Kaydı Alma Süreci Nasıl Gerçekleştirilir?
iPhone’unuzda ekran manzarası alma sürecinin yanı sıra ekran kaydı alma sürecini de epey kolay bir formda gerçekleştirebilirsiniz. iPhone’unuz ile ekran kaydı yaparken birebir vakitte kayıttaki sesleri de kaydedebilirsiniz. iPhone’da ekran kaydı almak için;
-
Öncelikle Ayarlar’a dokunmalı ve Kontrol Merkezi kısmına gelmelisiniz.
-
Denetim Merkezi kısmına geldikten sonra ‘Ekran Kaydı’nın yanında yer alan ‘+’ simgesine dokunmalısınız.
-
Bahsedilen süreçleri gerçekleştirdikten sonra Kontrol Merkezi’ni açmalı ve ‘Başlat’ simgesine dokunmalısınız.
-
Ardından üç saniyelik geri sayımı beklemeli ve ekran kaydı alma sürecini başlatmalısınız.
-
Kaydı durdurmaya karar verdiğinizde ‘Denetim Merkezi’nde bulunan kırmızı durum çubuğuna ya da ‘Durdur’ simgesine dokunabilirsiniz.
-
Kaydettiğiniz ekran kaydını İphone’unuzda bulunan ‘Fotoğraflar’ kısmında bulabilirsiniz.
Bu yazılarımız da ilginizi çekebilir:
-
iPhone pil sıhhati arttırma yolları ve süratli şarj bitme sorunu çözümü
-
iCloud Drive güncelleme ve geri yükleme adımları
-
iPhone’da notlara şifre koyma nasıl yapılır? Şifre kaldırma ve ekleme adımları
-
iPhone sıfırlama nasıl yapılır? Adım adım kolay sıfırlama
-
Apple, iPhone’da Ligtning yerine USB-C kullanacak mı? Yeni bir sav var
-
USB-C girişli bir iPhone, Lightning girişli bir Android… Ve artık de karşınızda, USB-C takviyeli Apple AirPods…